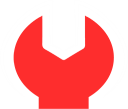
Maintenance Mode
We are doing some maintenance on our site. It won't take long, we promise. Come back and visit us again in a few days. Thank you for your patience!
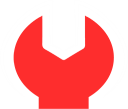
We are doing some maintenance on our site. It won't take long, we promise. Come back and visit us again in a few days. Thank you for your patience!